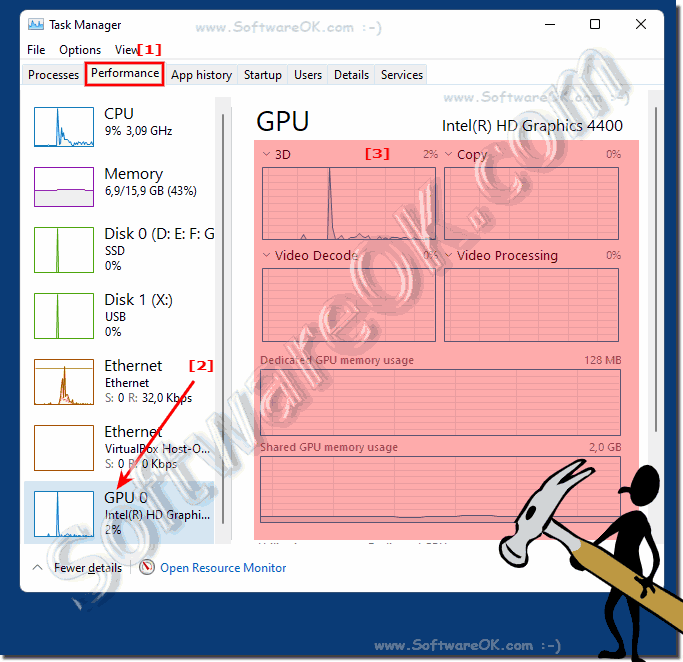The new task manager has detailed graphics card monitoring tools. You can view GPU usage per application and across the system!This function is available from Windows 10 and Windows 11, as well as Microsoft Server 2016, so you may be able to do without third-party utilities thanks to the new MS Task Manager. Content / Solution / Tips: 1.) ... When does the graphics card monitoring start working?
|
| (Image-1) Monitor GPU usage in Windows Task Manager! |
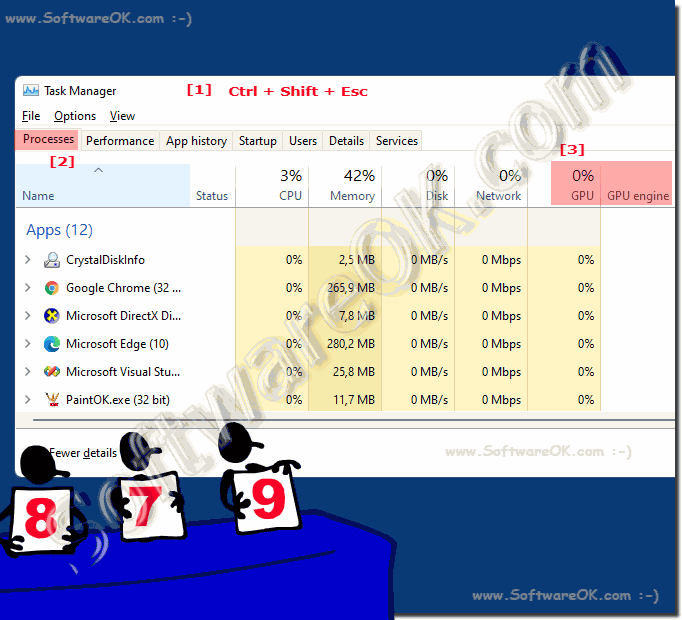 |
Info:
The GPU Engine column is displayed when an application is in use. This shows you, for example, whether the 3D or the video decoder is being used. You can see which GPU is in use with a specific number.
The GPU Engine column is displayed when an application is in use. This shows you, for example, whether the 3D or the video decoder is being used. You can see which GPU is in use with a specific number.
4.) Detect video memory usage of a specific application!
If you want to know how much video memory an application/program/APP is using, please switch to the Details tab in Task Manager. On the Details tab, right-click a column heading.
Now click on the Select Columns option . Scroll down and enable the GPU , GPU Module , Dedicated GPU Memory , and Shared GPU Memory columns .
Tip:
The first two are also available in the Processes tab, but the last two Storage options are only available in the details pane.
(... see Image-2 Point 1 to 4)
The dedicated GPU memory column!
Shows how much memory a program, application, .. uses from your graphics card. If your PC, notebook, tablet, or Microsoft Surface / Surface Pro has a discrete NVIDIA or AMD graphics card, the physical memory on your graphics card used by the application is shown.

Now click on the Select Columns option . Scroll down and enable the GPU , GPU Module , Dedicated GPU Memory , and Shared GPU Memory columns .
Tip:
The first two are also available in the Processes tab, but the last two Storage options are only available in the details pane.
(... see Image-2 Point 1 to 4)
The dedicated GPU memory column!
Shows how much memory a program, application, .. uses from your graphics card. If your PC, notebook, tablet, or Microsoft Surface / Surface Pro has a discrete NVIDIA or AMD graphics card, the physical memory on your graphics card used by the application is shown.
| (Image-2) Graphics card memory usage by programs! |
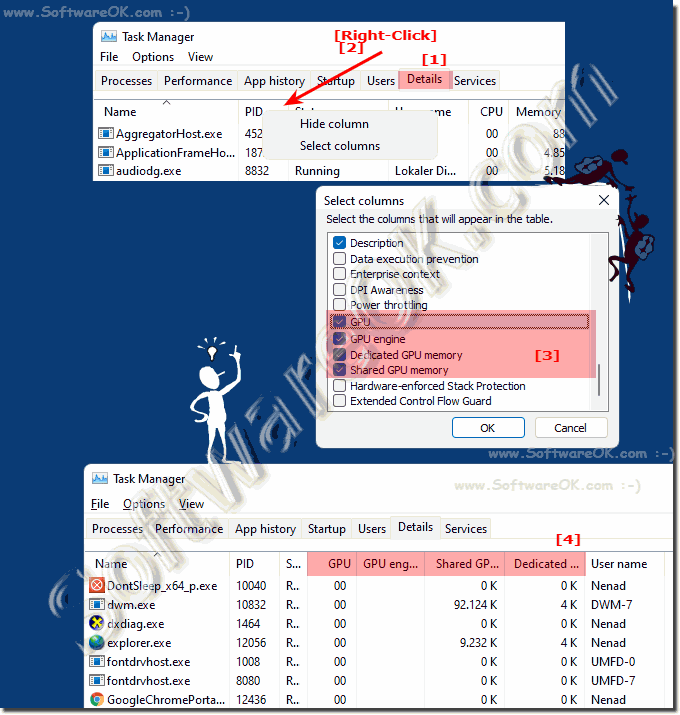 |
Tip:
You can click any of the columns to sort by them and see which application is using the most resources. For example, to see the applications that are using the most video memory on your GPU, click the GPU Dedicated Memory column .
You can click any of the columns to sort by them and see which application is using the most resources. For example, to see the applications that are using the most video memory on your GPU, click the GPU Dedicated Memory column .
5.) How to see the total usage of the graphics card!
In Windows Task Manager , please click the "Performance" tab and look for the " GPU " option in the sidebar to monitor the statistics of the total GPU resource usage. You may have to scroll down to see them. If your computer has multiple GPUs, you will see multiple GPU options here. This is the case, for example, with NVIDIA SLI or AMD Crossfire.Tip:
When using multiple linked GPUs using a feature such as SLI or Crossfire, they are identified by one of their names. GPU 0 eg for the integrated Intel graphics and GPU 1 and GPU 2 for NVIDIA, or AMD Crossfire.
When using multiple linked GPUs using a feature such as SLI or Crossfire, they are identified by one of their names. GPU 0 eg for the integrated Intel graphics and GPU 1 and GPU 2 for NVIDIA, or AMD Crossfire.
6.) Advantages and special features of GPU monitoring in Windows 10 and 11!
GPU monitoring in Windows 10 and Windows 11 offers a number of advantages and special features:1. Easy access from Task Manager:
GPU monitoring is available directly in Task Manager, allowing users to quickly and easily check the GPU usage of individual applications or processes without resorting to additional tools to have to.
2. Detailed Information:
By enabling GPU monitoring, users can get detailed information about GPU usage, including the percentage of GPU utilization by each application, as well as information about which GPU module is being used by an application.
3. Better Resource Management:
The ability to monitor GPU utilization allows users to better manage resources and identify bottlenecks. This allows them to identify applications or processes that are putting excessive strain on the GPU and, if necessary, optimize or terminate them.
4. Optimizing games and graphics-intensive applications:
For gamers and users of graphics-intensive applications, GPU monitoring provides the ability to monitor performance in real-time. This allows users to adjust graphics settings or kill background processes to ensure smooth performance.
5. Support for Multi-GPU Systems:
GPU monitoring in Windows 10 and 11 also provides support for systems with multiple GPUs. Users can see which GPU is being used by a particular application, especially on systems with multiple graphics cards.
6. Built-in Feature:
Since GPU monitoring is built directly into the operating system, users do not need to install additional third-party software to access this feature. This makes them particularly practical and user-friendly.
Overall, GPU monitoring in Windows 10 and 11 provides a simple and effective way to monitor and optimize GPU performance, which is particularly useful for gamers, graphic designers, video editors, and other users who perform intensive graphical tasks.
FAQ 121: Updated on: 28 April 2024 17:46